Out of the box, the WordPress admin dashboard is clean and intuitive. However, for some, it may be lacking—personality, pizzazz, whatever. So if you want to add some flair and functionality to the admin dashboard of clients, users, or just yourself, there are several different ways to do so.
This article describes several ways you can create a custom WordPress admin dashboard – both with and without any additional plugins.
Since everything you do on your WordPress site originates from the dashboard, you want to be sure you don’t break anything. You also want to be sure that the changes you make don’t impact performance. If you’re not using more expensive managed WordPress hosting, there’s a very good chance your site is already running slow in the back end—your admin area. And it can be incredibly frustrating when you want to make a quick change and it takes forever.
If this is your current situation, think hard about doing any heavy customizations—because there’s a good chance they will slow things down even further. Having said that, if you’re simply removing things from your dash in order to declutter it, you won’t impact your back-end performance.
Let us dive into how to create a custom WordPress admin dashboard.
Before You Get Started
Before you make any changes, it’s always a good idea to make a full backup of your site, just in case. I also strongly recommend doing customizations on a staging site instead of on your live site. That way, you can test that everything works as it should.
A staging site is a replica of your site hosted locally, on your own computer. There is free software that allows you to set this up, including WampServer for Windows 64 users or XAMPP, which has both Windows and Mac installers.
Now, let’s start right where you launch WordPress.
Customize Your Login Page
Anyone who has used WordPress has seen this, WordPress’s default login page. Sure, it has everything you need, but can you say, “Blah?” Me too!
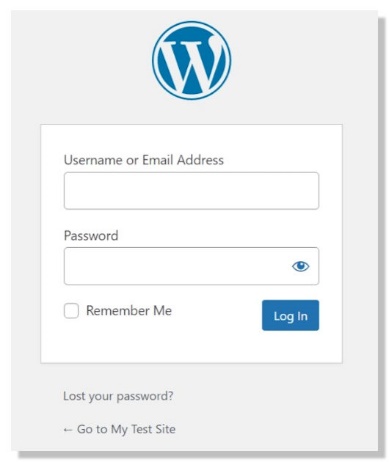
The good news is you can add some life to it. You could add your branding to your own login, or for client sites, add theirs.
This could be as simple as changing out the WordPress logo for your own, and it can be done using a plugin or a little custom code.
Change the Login Logo with a Plugin
If you want to keep things simple, you can use Colorlib’s Custom Login Page Customizer. It will let you change the logo and much more. However, if you prefer to keep your site as light as possible, you can manually replace the logo with the following code.
Change the Login Logo Manually
Make sure you back up your site first!
1. Upload your logo to the Media Library
2. Once the logo is uploaded, click on the Edit link beside your new upload. Follow the link and copy your image URL, since you’ll need it in the next step.

3. Copy the following code to your functions.php file, or preferably, use a plugin like Code Snippets. Be sure to change the URL to the one you just copied.
function new_login_logo() { ?>
<style type="text/css">
#login h1 a, .login h1 a {
background-image: url(the_url_you_copied.jpg);
height:300px;
width:300px;
background-size: 300px 300px;
background-repeat: no-repeat;
padding-bottom: 10px;
}
</style>
<?php }
add_action( 'login_enqueue_scripts', 'new_login_logo' );
4. You’ll also need to update the link text, so copy and add the following as well, but be sure to add your site title and info in the specified spot.
function new_login_logo_url() {
return home_url();
}
add_filter( 'login_headerurl', 'new_login_logo_url' );
function new_login_logo_url_title() {
return 'Add Your Site Title and Info Here';
}
add_filter( 'login_headertitle', 'new_login_logo_url_title' );
Add a Favicon
A favicon is the little icon that shows up in browser tabs, and they’re great identifiers. You can use your logo, but you’ll need to keep the image simple and exactly 512 x 512 pixels.
As long as you’re running at least WordPress 4.3, you can add this from your admin panel.
1. Go to Appearance > Customize > Site Identity
2. Click the Select File button under Site Icon
3. Upload your favicon. The next time you open or reload your site, you should see it.
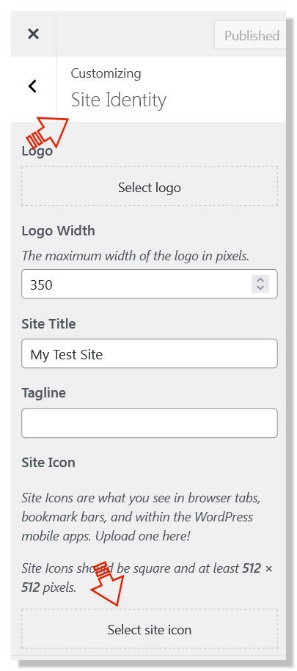
Add or Remove Widgets
If you’ll never use the widgets that appear by default—or are added with a plugin—you can remove them. Otherwise, they are useless clutter.
However, before you choose a plugin like the one I’ll recommend below, check to see if your page builder has a plugin you should use.
Remove Widgets
Download and install the Widget Disable plugin. Once you’ve enabled it, simply check or uncheck the widgets you want to stay or go. It’s as easy as that!
Adding Widgets
For a full-featured option, download Dashboard Widgets Suite. It will let you add custom widgets, plus a lot more.
With a single click, you can add widgets for a variety of things. For example, you can add widgets for any of the following—and more.
- Control panel
- Debug logs
- PHP error logs
- RSS feed box
- Social box
- System info
Once you’ve selected the widgets you would like to add, you also have the option to customize how they’re displayed. And one great feature for those who aren’t a fan of Gutenberg and use the Classic Editor, this plugin works with or without Gutenberg.
The Dashboard Widgets Suite plugin is definitely a great option for anyone looking to truly build a custom WordPress admin dashboard.
Conclusion
Out of the box, WordPress is a terrific CMS but lots of people and designers don’t like to be boxed in. Fortunately, there are numerous dashboard plugins and code snippets that allow you to personalize a custom WordPress admin dashboard for clients, users, or yourself.
On top of that, there are many themes, builders, and plugins that also have the functionality to add custom widgets. For example, WP Admin Audit adds a Last Activities widget. This simplifies the process of checking user activity!
If you’re new to monitoring activities relevant to site security, why not download and install WP Admin Audit for a test drive?
